1. Chuẩn bị cho việc tạo USB cài Mac trên Windows
• Đầu tiên, để tạo USB cài Mac trên Windows không thể thiếu được đó chính là USB. Chiếc USb này có bộ nhớ từ 8GB trở lên, với bộ cài Catalina thì USB phải từ 16GB trở lên.
• Các bạn có thể tải phần mềm Transmac
• Tiếp theo là bộ cài macOS mà bạn muốn tạo trên USB
Link tải phiên bản OS tương thích với MAC và Phần mềm tạo USB BOOT
https://drive.google.com/file/d/1nQxseAvJgcIYL3jd_Aemzidk_xREnfwY/view?usp=sharing
2. Format USB đúng chuẩn
Hầu hết các USB được mặc định là chuẩn MBR, macOS lại sử dụng chuẩn GUID Partition table (GPT). Chính vì vậy, bạn sẽ phải làm thêm 1 thao tác nữa là:
• Đầu tiên, cắm USB vào máy format USB như bình thường. Tiếp theo, bạn vào mục This PC => Click chuột phải USB => chọn Format (Chọn định dạng NTFS).
• Sau đó, bạn nhấn Start => gõ Command Prompt. Rồi bạn thực hiện gõ các lệnh như hình sau để tạo USB cài Mac trên Windows:
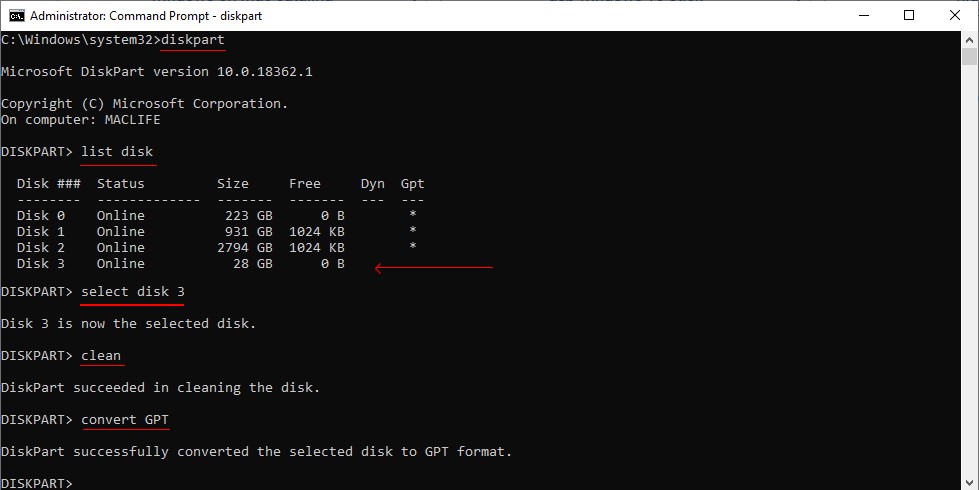
Ở hình ảnh sẽ hiện phần List disk, thông thường thì USB của bạn sẽ là Disk cuối cùng. Sau đó, bạn thực hiện gõ đúng các lệnh theo phần gạch chân màu đỏ như hình.
Lưu ý: Chọn đúng USB mà bạn cắm vào máy, bạn có thể nhìn dung lượng để xác định USB mình sử dụng.
3. Dùng Transmac Full Crack bản quyền MCOM để tạo USB cài Mac trên Windows full tính năng không bị lỗi tệp hay thiếu tệp trong lúc bung file trên USB
Bước 1: Với phần mềm Transmac sau khi tải về các bạn cần phải giải nén ra. Sau đó nhấn click đúp để cài đặt và bạn phải crack nó mới dùng được nha, bạn nhấn chọn nhấn next. Sau khi cài xong nhấn Start (hoặc phím Windows) rồi tìm tới Transmac click chuột phải chọn Run as Administrator để chạy.
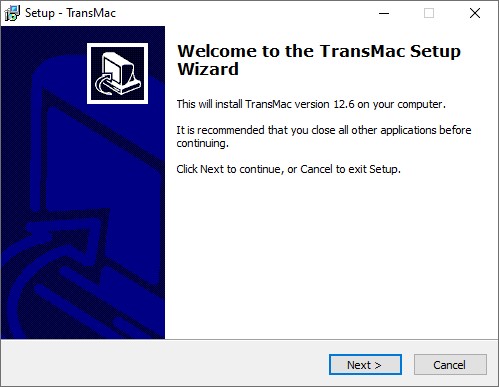
Nhấn Next
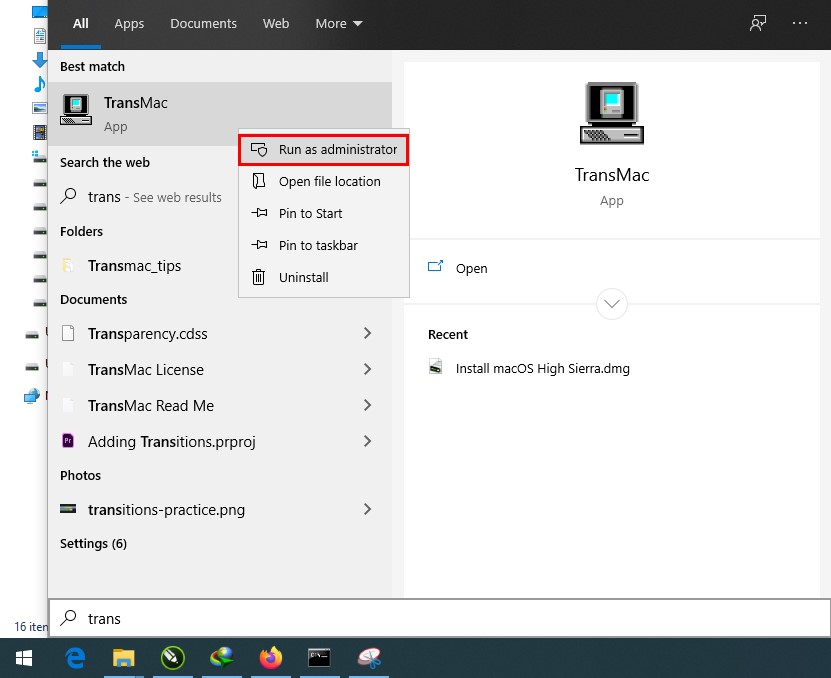
Click chuột phải chọn Run as Administrator để chạy
Chú ý: Vì đây là bản miễn phí nên bạn cần chờ 15s sau đó rồi mới nhấn chạy.
Bước 2: Bạn nhấn chọn vào USB bạn vừa convert sang GPT ở trên => click chuột phải chọn Restore with Disk Image. Và lúc này sẽ có 1 thông báo cảnh báo mất toàn bộ dữ liệu trên USB xuất hiện và bạn nhấn Yes.

Bước 3: Tiếp theo các bạn nhấn vào ô Disk Image to restore và chọn tới file bộ cài DMG đã tải trước đó. Sau đó nhấn chọn Yes (có một thông báo xuất hiện do lúc tạo file DMG đã không chọn chế độ nén để lúc restore sẽ nhanh hơn).

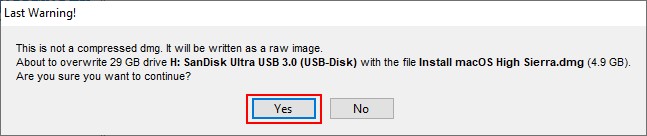
Bước 4: Cuối cùng sau khi thực hiện xong các bước trên thì điều bạn cần phải làm là đợi cho Transmac chạy xong. Tới khi gặp thông báo Restore Complete là được.
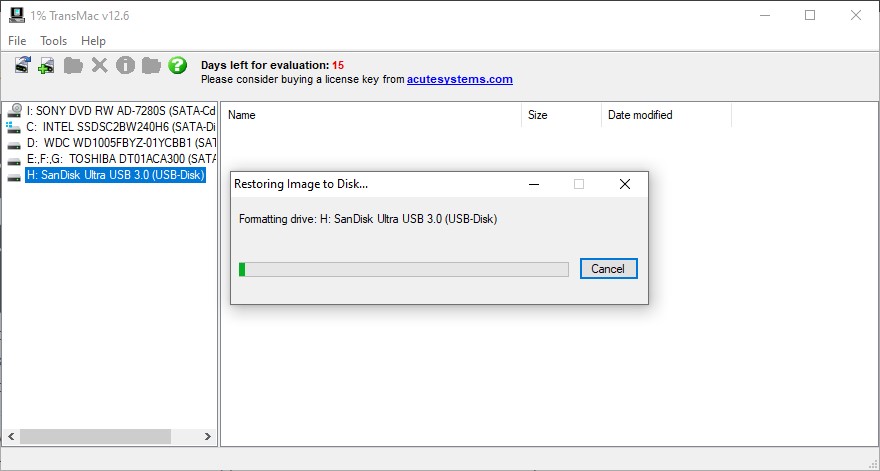

Sau khi hoàn thành xong bạn cắm USB vào máy và khởi động, đè Option để boot cài thử xem sao. Như vậy, bạn đã hoàn thành việc tạo USB cài Mac trên Windows.
Chúc Bạn Thành Công !
Bạn không cài được vui lòng liên hệ : 0987082160 để được hộ trợ nhanh nhất




